デザイナー用Photoshopショートカットキー一覧 下記表を印刷し、デスクに貼って早速使ってみましょう ダウンロード (印刷用PDF 14MB) さて今回はDTP用貼り込み画像の拡大について紹介します。 先ず貼り込んだ後にIllustratorやInDesign上で3倍に拡大してみました。 案の定、ドット感が目立ちます。 続いてPhotoshopを使用して拡大してみます。 「イメージ」メニュー→「画像解像度」を実行します。Adobe Photoshop で画像解像度の調節方法を知り、 画像の品質とピクセル数の関連を確認する方法を学びましょう。 低い解像度の画像は拡大できるのか ド ラ マ で よ く 、 探 偵 が ブ レ た 写 真 を コ ン ピ ュ ー タ で 拡 大 し て 、 重 要 な 品 物 が は っ き
Photoshopでの画像拡大 縮小 Photoshop シンプルウェイ制作班 Web制作スタッフブログ
Photoshop 画像 拡大
Photoshop 画像 拡大- サイズ変更したいレイヤーを選択した状態でPhotoshopのツールバーから編集変形を選択し、拡大・縮小を選んでください。⬇︎ ⬇︎ レイヤー1にある赤い四角が拡大・縮小できるようになりました。 Photoshop で画像の解像度を上げる・変更する方法を、より分かりやすく画像付きで説明します。Photoshopを使用して画像解像度を上げる作業自体はとても簡単なのですが、いくつか注意点がありますので内容を理解してから進めましょう!



Photoshopのスマートオブジェクトを拡大して書き出すとぼける現象について Saucer
Photosho(フォトショップ)で画像を拡大縮小させたい時ってありますよね。 今回、このかわいい猫ちゃんの画像を使うことにします。 まずは画像全体の縦横比率を変えてみます。 画像をフォトショで開いた後、「イメージ」で「画像解像度」をクリックし Photoshop CC 18(Ver19)までは、縦横比を変えずにドラッグで拡大縮小を行うには shift キーを押しながら操作する必要がありました。 Photoshop CC 19(Ver~04)では、shift キーを押さなくても縦横比はそのまま固定され拡大縮小が可能になりました。 この記事では、フォトショップで写真などの画像を伸縮させずにリサイズする方法をご紹介します。「コンテンツに応じた拡大・縮小」機能を利用することで、思い通りの画像サイズに変更、リサイズすることができます。
1 画像の中心を起点として、縦横比固定で拡大・縮小 option( Alt )を押しながら、ドラッグすると画像の中心を起点として、拡大・縮小することができます。② ショートカット『ctrl/⌘』『t』 ③各頂点のポイントをドラッグでサイズ変更 「拡大」のショートカット縦横比を固定しない方法は? お疲れ様です!タニグチです。先週は東京にも雪が降りましたね。雪合戦したいです。嘘です。雪が積もったら家から出たくないです。 さて、今週はPhotoshopの画像を拡大、縮小する際の補間形式の違いについて調べました!補間の方式は3種類あります。
画像の開き方が分からない人は下の記事を参考にしてみてね! Photoshop画像の開き方新人デザイナー向け Photoshopの画像の開き方が分からない。 こういった疑問に答えます。 始めに%で拡大するやり方! 背景をレイヤーに変換する 拡大したいレイヤーを選択する 画像を編集モードに切り替える %を指定する ctrl (⌘) + 0 で画像表示を通常の大きさに戻します。キャンバスを拡大したり、移動させた後に簡単に元に戻すことができて便利です。 Photoshopでpx単位で拡大縮小 今回はこの猫ちゃんの画像を赤枠(700px×700px)に ぴったり収まるように編集します。
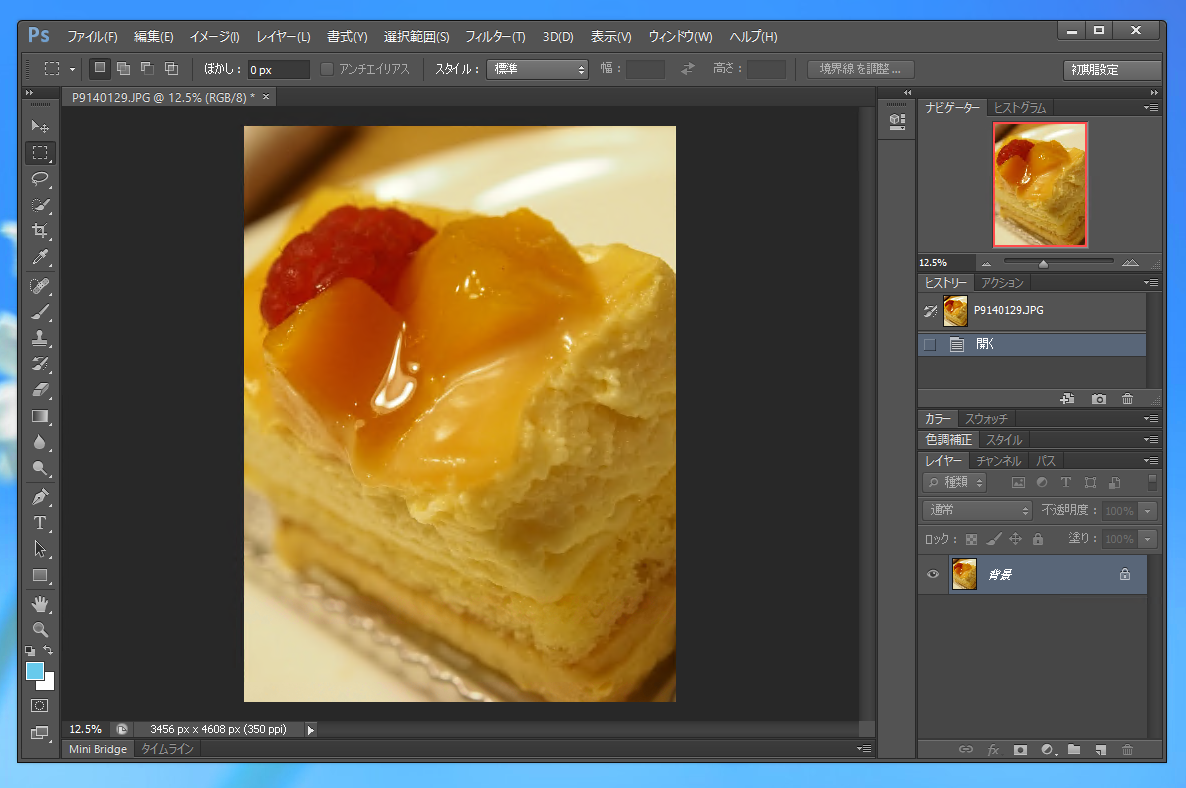



画像の縮小 拡大 画像のリサイズ Photoshop Tips



Photoshop レイヤー画像のサイズ変更 拡大 縮小 の方法を解説 Creators
単純な背景の画像であれば、Photoshopの機能の1つ「コンテンツに応じた拡大・縮小」を使えば、不自然な見た目にならないように画像を引き伸ばすことができます! ということで今回は「 コンテンツに応じて拡大・縮小で違和感なく背景を横に伸ばす方法 Photoshopには、RAWファイル現像プラグイン「Camera Raw」が付属しています。21年3月にリリースされた「Camera Raw132」には、カメラで撮影した画像の 整数倍でない数値で拡大してしまうと、ピクセルの縦横比が崩れてしまい、正しく拡大されません。 (↓ピクセルの大きさが縦横ガタガタになっているのが分かりますか?) 画像解像度に関する詳しい説明はこちら↓ → Adobe Help / Photoshop / 画像サイズと解像度




Photoshopで拡大による写真の劣化はどれだけ抑えられる Web技術tips ホームページ制作のdoe 横浜 手を抜かず最大のパフォーマンス




解決済み ドキュメントウィンドウの拡大縮小表示について Adobe Support Community
写真の一部分を拡大する、ルーペを作る方法 写真の強調したい部分を拡大するルーペを作る方法です。 作り方 先ずは ファイル 開くをクリックし加工対象の画像を開きましょう。 楕円形選択ツールでルーペを作る部分に正円の選択範囲を作ります。 ※shiftキーを押しながら作れば正円になります。 command j を押します。 選択範囲の描画部分をコピーPhotoshop の「 画像解像度 」コマンドには、画像を拡大したときにディテールを保持し、シャープな画像にする機能が追加されました。 切り抜かれていない元の画像(左)、シャープな拡大画像(右) また、Photoshop の 画像解像度 ダイアログボックスが変更され、使いやすくなりました。 ウィンドウには、サイズ変更パラメーターで指定したサイズのプレビュー画像Dec , Photoshopで画像サイズを拡大縮小するショートカット ①サイズ変更する画像のレイヤを選択;




Photoshop Cc 18がついに禁断の機能を搭載で最強に じゃじゃむねっと
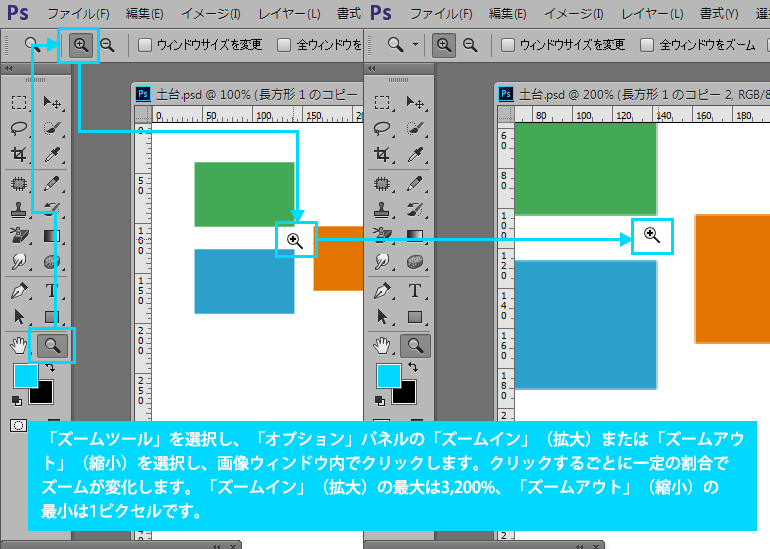



ズームツールについて 初心者でもできる Adobe Photoshop Cc フォトショップ クリエイティブクラウド 操作マニュアル 使い方 Sierrarei
Photoshopで画像のサイズを拡大すると画質が劣化してしまいます 。 そのため、あらかじめカンバスサイズより大きめの画像素材を用意して、一旦縮小したら拡大しないようにいちいちレイヤーを複製しながら、慎重に作業を進めている人もいるようです。 そんなときは、 Photoshopのスマートオブジェクトを活用することで、画像を劣化させることなく縮小・拡大を 年10月22日 Adobe Photoshop 21 田村 健太 今回は、写真の背景のみを良い感じに拡大・縮小する方法「コンテンツに応じて拡大・縮小」に関してのお話です。 使いたい写真がデザインのサイズにうまく当てはまらない時に大きく活躍してくれます。 今回 Photoshop CC18から追加された「ディテールを保持」機能をお試しください。 こちらは Adobe の人工知能テクノロジー「Adobe Sensei」を利用しており、従来より画像の拡大の際の劣化を抑えることができます。



画像をぼかさずにキレイに拡大 Photoshop 画像解像度 学修のーと
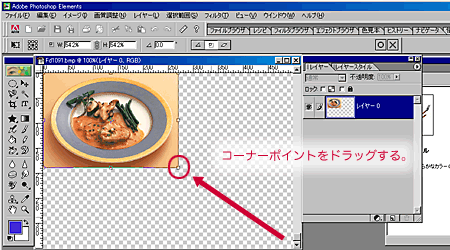



Photoshop Elements
背景が足りない・・・ デザインをしている時、背景に使っている写真の幅が若干足りない!! というようなこと、よくありませんか? 別の写真をまた探し直したり、切り貼りを駆使して伸ばしたり、写真のサイズを拡大したり。 上記のような手間を省いて、photoshopの機能を使用した 拡大縮小のショートカットキーはWindowsOSの方は『Alt』を押しながら『マウスのスクロール』、MacOSの方は『option』を押しながら『マウスのスクロール』となります。 ズームツールを選択している状態で、マウスでドラッグ (クリックしながらマウスを動かすこと)をしても拡大縮小できます ので試してみてください。 100%の大きさにしたい場合のショートカットキーは Photoshopで自然に画像を引き延ばす by sixcube 公開済み 17年11月21日 更新済み 17年11月29日 「コンテンツに応じた拡大・縮小」という機能を使えば写真を簡単に引き伸ばすことが出来ます。 ただしいくつか行程があります。 たとえば写真の左方向に




Photoshop フォトショップ で選択範囲を拡大 縮小できない やり方を紹介
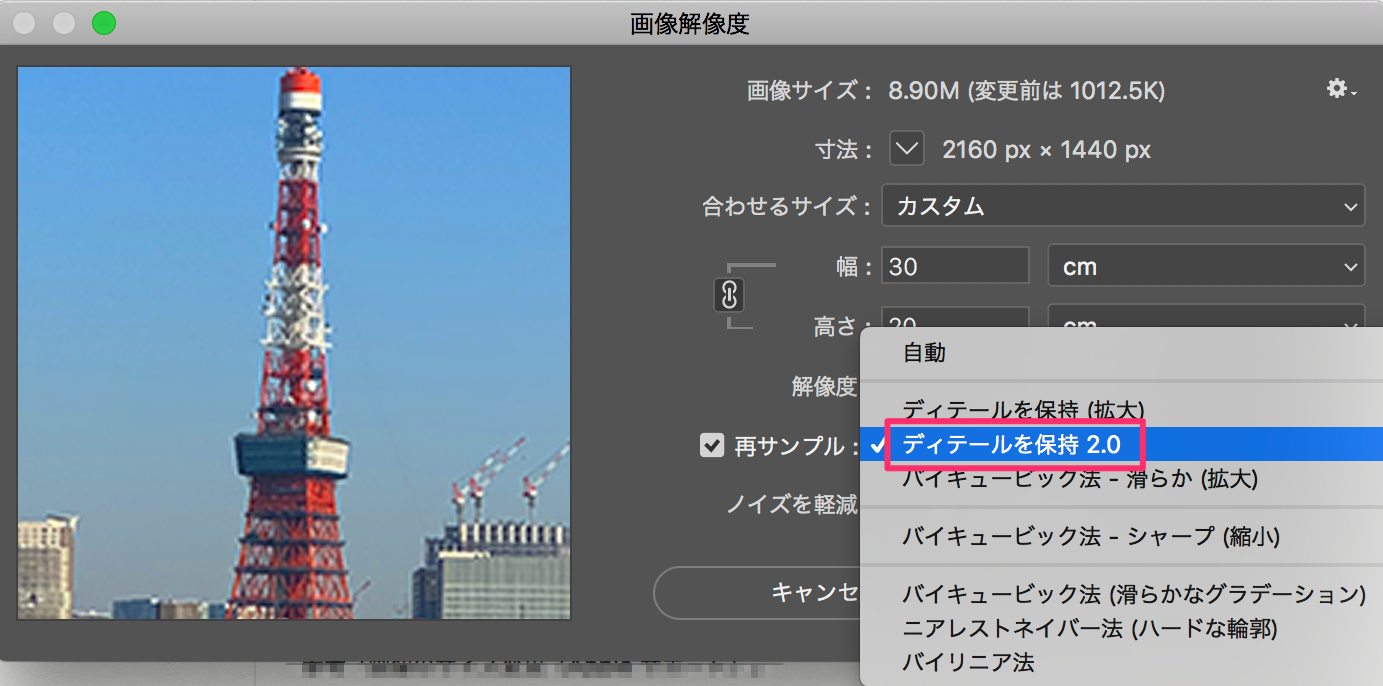



Photoshop で画像を拡大するのになるべく画質の劣化を抑えたい Too クリエイターズfaq 株式会社too
そんな場合に今回紹介するPhotoshopのコンテンツに応じて拡大・縮小。 この機能を利用すればあっという間に理想のサイズまで余白や背景を違和感なく伸ばすことが出来ます。 まずは、Photoshopで画像を開くPhotoshopの移動ツールで拡大・縮小ができない時の解決方法 PhotoshopCSやCCで 移動ツール はよく使いますよね。 これっす。 Photoshopを開いて移動ツールで対象をセレクトすると、こんなふうに点線で囲まれて選択されていることがわかります。 しかし! kabeはPCを新調したタイミング(つまり、Photoshopの設定などもデフォルトになっている状態)などでよくあるのですが 角の をドラッグさせれば、画像はそのままに選択範囲だけ拡大縮小させることができます。 選択範囲と一緒に画像まで動いてしまう原因 実は、選択範囲と一緒に画像まで動いてしまうのは、移動ツール を使っていることに原因があります。




Photoshop 無料講座 ズームツール 拡大 縮小のショートカット Youtube



Photoshopで画像の拡大縮小と解像度の変更 漫画の描き方研究ラボ
画像を劣化させずに拡大することは不可能なのでしょうか?0x0pixくらいの画像を400x400pixくらいに、劣化させずに拡大したくていろいろ調べているのですが、いい情報がみつかりません。 / 全く劣化せずにというわけでは有りませんが、 Photoshopにてイメー 「コンテンツに応じて拡大・縮小」で画像を拡大または縮小すると、画像合成が向上し、レイアウトの調整や向きの変更を行うことができます。 通常の拡大・縮小で画像のサイズを変更する場合は、コンテンツに応じた拡大・縮小から通常の拡大・縮小に比率を変更するオプションを使用 画像を拡大するために特別につくられたアプリもたくさんあります。例えば「Sharper Scaling」は無料のWindowsアプリで、Photoshopよりもうまく拡大できます。Sharper ScalingのWebサイトに拡大した結果が載っていますが、はっきりと違いがわかります。




Photoshopのスマートオブジェクト 基本と設定方法 パソコン Pc ガジェット Artjuku
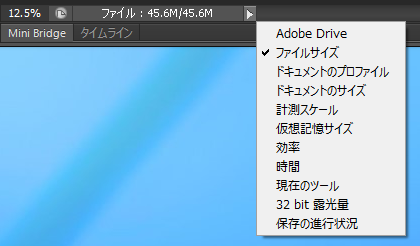



画像の縮小 拡大 画像のリサイズ Photoshop Tips
Photoshopの基本操作を紹介しています。この記事では、Photoshopでの画像の拡大・縮小の方法を紹介しています。拡大・縮小するときに縦と横の比率を維持する方法も紹介しています。また、スマートオブジェクトというデータ形式についても簡単に紹介しています。 Smart Upscalerは、画像のクオリティを損なわずに、AIテクノロジーを活用することで最大4倍まで自活用することで新しいオンラインツールです。 このたび新しくSmart Upscaler がリリースされたことで、より大きく拡大でき、よりくっきりとした画像クオリティを実現してい アドビは、人工知能(AI)技術を使って写真の画素数を4倍にできる新機能「Super Resolution」(超解像度)を「Photoshop」の「Camera Raw」プラグインに



拡大縮小時 縦横比を固定 にデフォルトでチェックをいれる Dearps
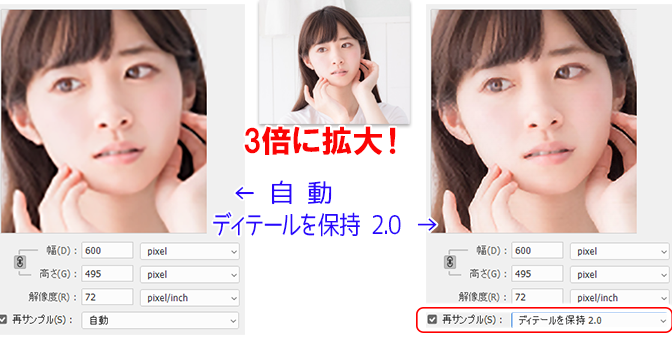



Photoshop 画像の拡大 再サンプル バンフートレーニングスクール スタッフ ブログ
Photoshopでは、編集している画像を「スマートオブジェクト」に変更することができます。スマートオブジェクトとは、拡大や縮小をしても劣化しにくいベクター画像のことを指しています。 スマートオブジェクトにすることで、画像を劣化させることなく編集ができるので、ス Photoshopへ画像をドラッグして取り込んだ場合、上で紹介したように、初期状態の「背景」状態から「レイヤー」へ変更する必要があります。この時、レイヤーへ変更する前にカンバスサイズを広げてしまうと、画像の拡大ができなくなってしまいます。 従来はムリヤリ画像の解像度を高くしたり、ピクセル数を増加させたりしても意味がないと言われてきましたが、Photoshop CC 18では「ディテールを保持 」という再サンプルの方法が追加されています。今まで拡大で使用できた「バイキュービック法 滑らか(拡大)」「




解決 フォトショップで画像 写真 を拡大縮小したら別タブ ウィンドウ の画像まで拡大縮小 北海道北見のweb制作会社デコル




Photoshop 画面表示の拡大 縮小を感覚的に行う方法 小説や漫画 アニメや映画などを語れる隠れ家を所望する
Photoshopで画像を拡大する①|レイヤーを複製する Photoshopでは画像のサイズ変更も簡単に実行可能ですが、背景レイヤーのままでは作業ができませんので、最初にレイヤーを複 Photoshopで扱うデジタル画像は拡大をすると画像が劣化してしまいます。 なので通常は大きいサイズの画像を使用して、必要に応じて小さくします。 でも、必ず大きなサイズの画像が手に入るわけじゃありません。 どうしても小さい画像を大きくして使わなければならない場合もあり 主要な被写体の周りのピクセルのみを拡大または縮小するため、写真の構図を変更したり、用途に合わせて写真の大きさや向きを変更するのに便利です。



Photoshopでオブジェクトを拡大する時 縦横比 チェックをデフォルトに Flash Tulip




ウィンドウ 拡大作業と全体確認を2画面で行う方法 アレンジ Psgips
PhotoshopのCamera Rawに追加された スーパー解像度とは、RAW、JPEG、TIFF、PNG画像の画質を保ったまま解像度の縦横それぞれを2倍、面積で4倍に拡大できる機能 です。




Photoshopで画像を綺麗に拡大するスーパー解像度の使い方と実例 フォトグラファン




Photoshopレイヤースタイルの効果を拡大縮小する方法 ウェブ屋の日常



Photoshopのレイヤースタイルを拡大 縮小 画像解像度 から一括でできた件 Crouton



拡大縮小時 縦横比を固定 にデフォルトでチェックをいれる Dearps



Photoshopでの画像拡大 縮小 Photoshop シンプルウェイ制作班 Web制作スタッフブログ
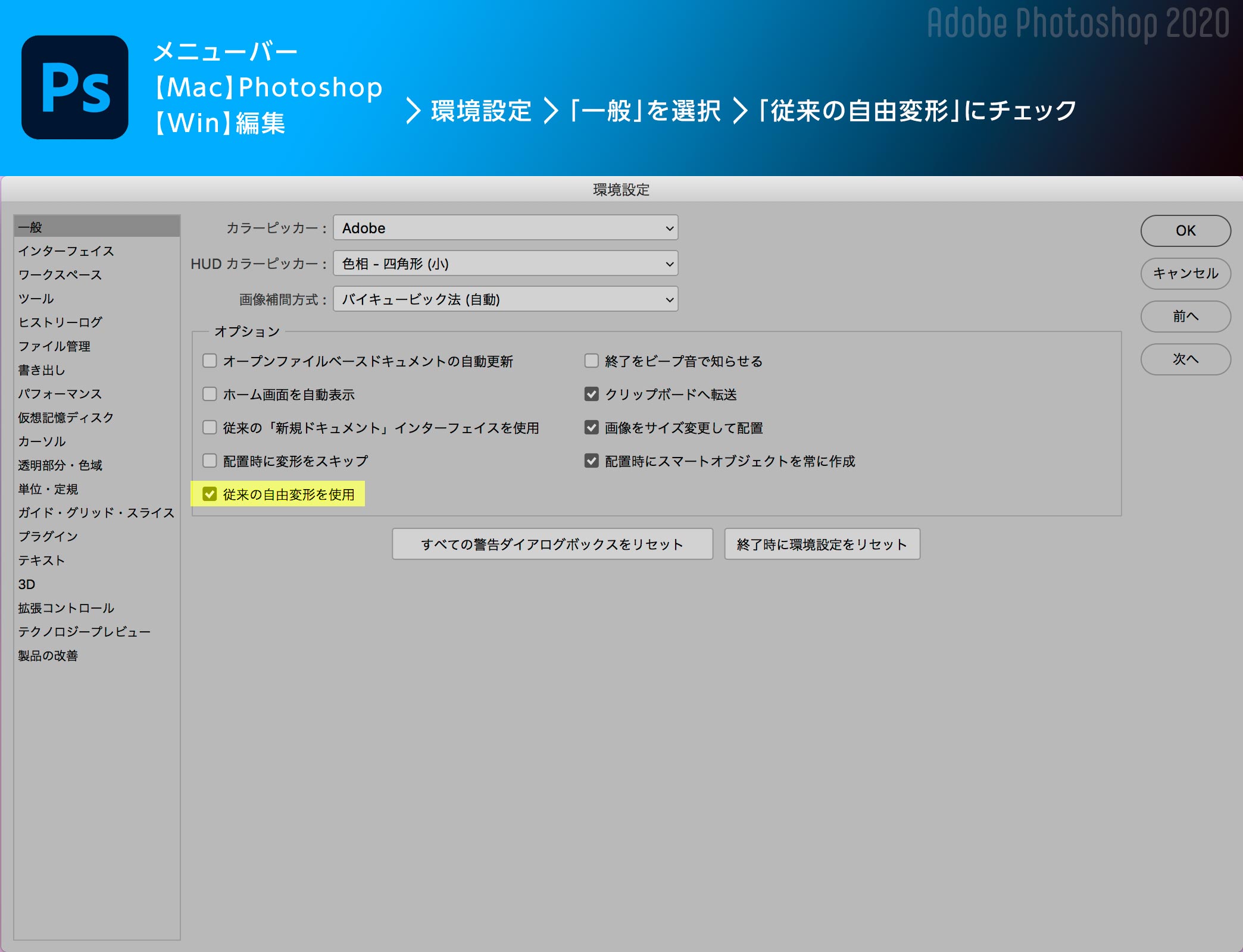



Photoshop シフト押しながら拡大縮小 縦横比固定 に戻す方法 ロゴ パッケージ パンフレットのデザイン制作ならバリードライフデザイン



画像をぼかさずにキレイに拡大 Photoshop 画像解像度 学修のーと
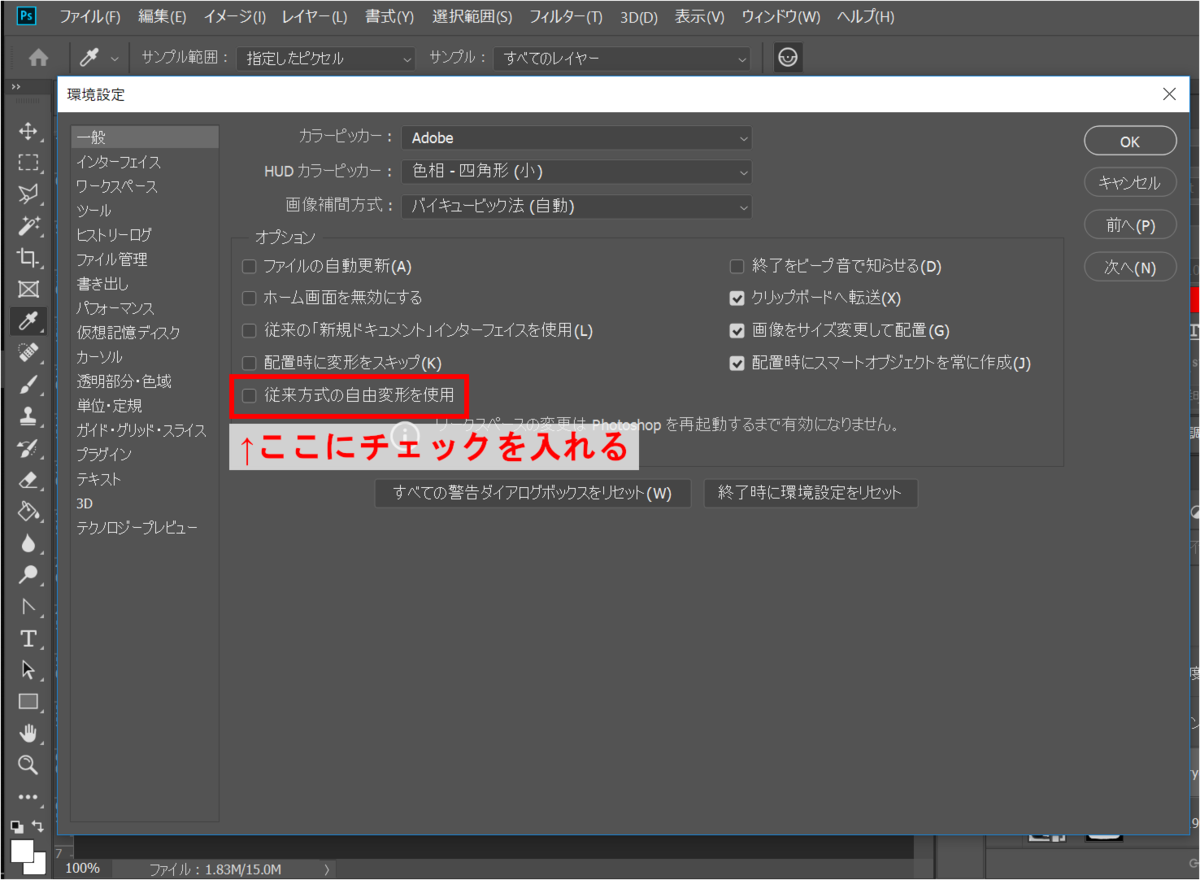



Photoshopの自由変形 画像サイズ変更 でshiftキーを押しながら拡大 縮小したら比率が崩れる件 Webデザインの知恵袋
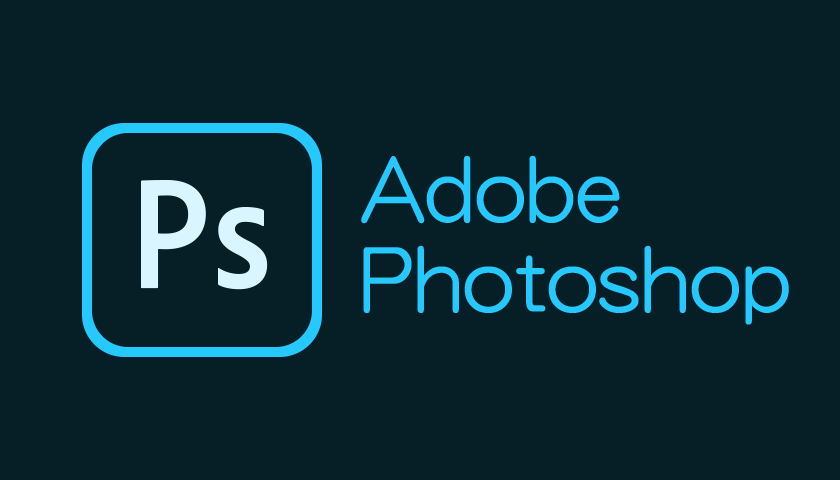



Photoshop 縦横比を保ったままの拡大縮小を Shift ドラッグ に戻す方法 Kaiosei カイオウセイ



Photoshopcc設定変更 拡大したときに表示される線 ピクセルグリッド を消す 眠いけど頑張る




Photoshop 選択範囲を拡大 縮小 移動する Restart Navi リスナビ



3




Photoshopで画像サイズを拡大するときのオプションによる画質を比較してみた ディテールを保持 2 0 ディテールを保持 バイキュービック法 滑らか Dtpサポート情報



Photoshopでの画像拡大 縮小 Photoshop シンプルウェイ制作班 Web制作スタッフブログ



カンバスサイズの拡大と縮小の仕方 Always Photoshop
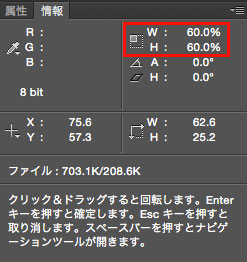



Photoshop デザイナーも意外と知らない レイヤースタイルだけを拡大 縮小する方法 Webスタ
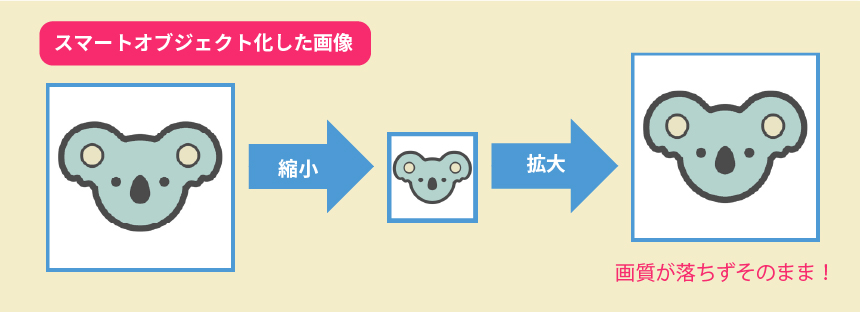



初心者向け Photoshopのスマートオブジェクトって一体何 画像を劣化させずに拡大 縮小ができる便利な技 ビジネスとit活用に役立つ情報




Photoshopのショートカットキー講座 80 縦横比を固定して拡大 縮小 Xmacのソフトウェア認証
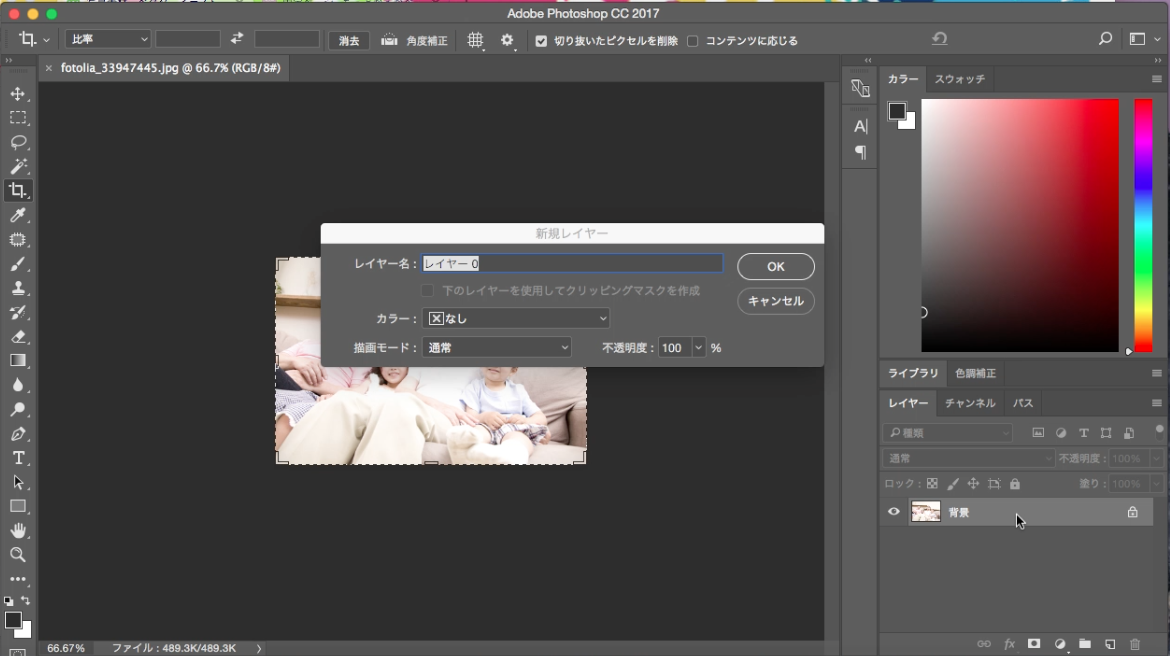



Photoshopで背景を広げるやり方をご紹介 コンテンツに応じて拡大 縮小 D Tips Design Tips



Photoshopで拡大した時に現れるピクセル間の白線を消す方法 Drop Design 福岡のフリーランスwebデザイナー



Photoshop 絵を拡大すると表示されるグリッドの消し方 眠いけど頑張る
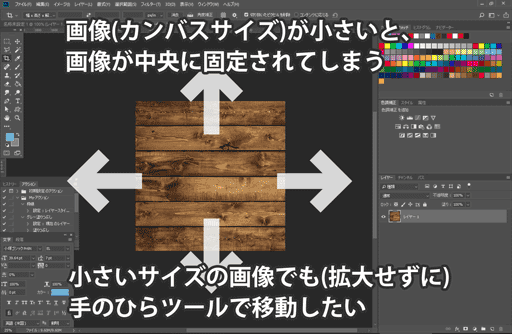



Photoshopの 手のひらツール を小さな画像 カンバス でも有効にする ぼくんちのtv 別館




初心者必見 Photoshopで画像を劣化させずに拡大 縮小するにはスマートオブジェクトに変換しよう



Photoshopのレイヤースタイルを拡大 縮小 画像解像度 から一括でできた件 Crouton




簡単にフォトショップのレイヤー効果を拡大 縮小する方法 データ処理
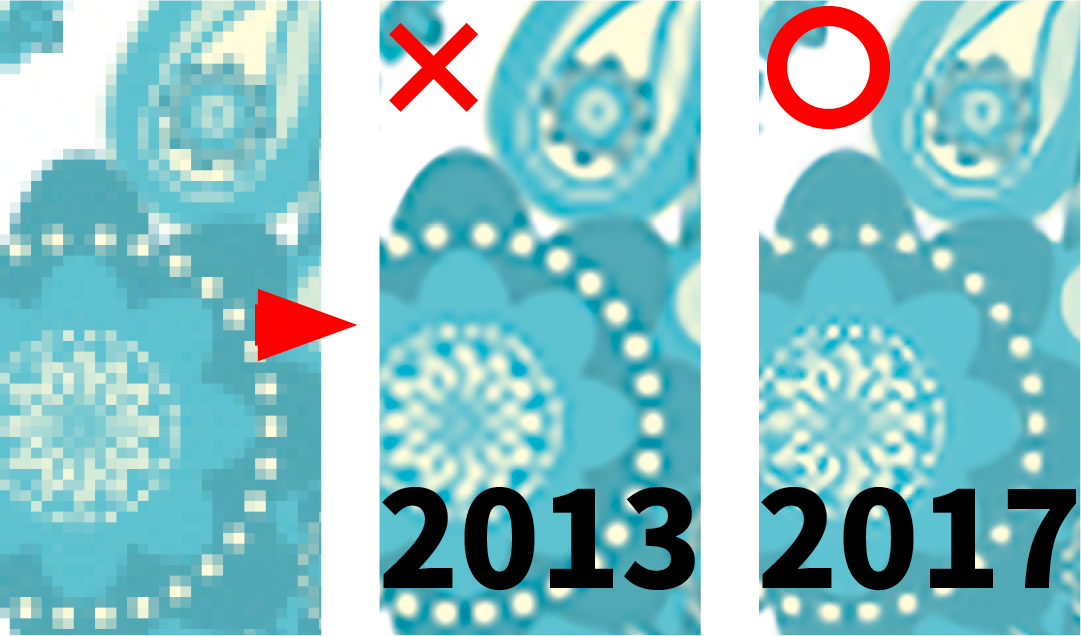



Photoshop画像解像度変更 デフォルト 自動 のまま使うともったいない 拡大と縮小で違う対応が必要になるよ やもめも
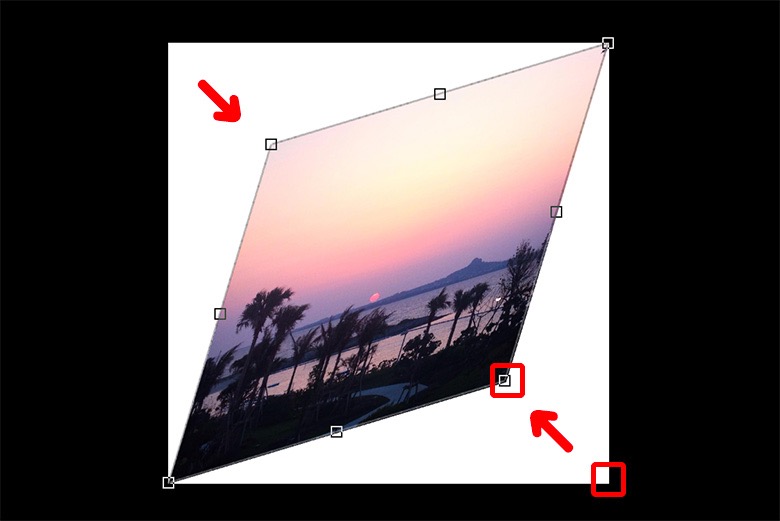



Photoshopで画像を拡大 縮小する方法




Photoshop 知らないと損 拡大縮小のショートカットで効率up Creators




Photoshopで拡大縮小時にアンチエイリアスをかけない Photoshopで拡大 画像編集 動画編集 音楽編集 教えて Goo




Photoshop シフト押しながら拡大縮小 縦横比固定 に戻す方法 ロゴ パッケージ パンフレットのデザイン制作ならバリードライフデザイン



簡単 5分でできるphotoshopで背景だけを伸ばす技 クラウドット株式会社
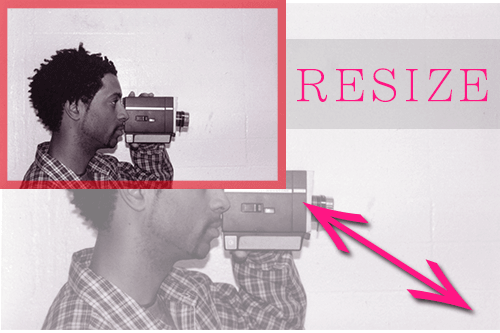



Photoshopで画像の拡大 縮小や回転を使ってはめ込み合成を作る方法 フォトショップの参考書 Sitebook
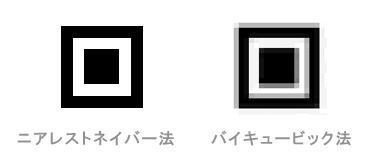



Qrコードを Photoshopできれいに拡大縮小するには Qrコード作成のススメ




Photoshopの画面基本操作 拡大 縮小 画面位置変更 Restart Navi リスナビ



Photoshopの移動ツールで拡大 縮小ができない時の解決方法 Kabeだmono
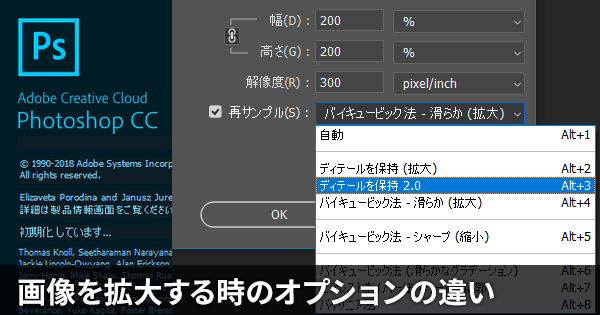



Photoshopで画像サイズを拡大するときのオプションによる画質を比較してみた ディテールを保持 2 0 ディテールを保持 バイキュービック法 滑らか Dtpサポート情報




画像表示の拡大 縮小のショートカット4つ フォトショップ ショートカットキー カメラマン




Photoshopでオブジェクトを拡大する時 縦横比 チェックをデフォルトに Flash Tulip



Photoshop Aiで写真を鮮明なまま拡大可能に Cnet Japan




写真の背景のみを良い感じに拡大 縮小する方法 Adobe Photoshop 21




Photoshopで選択範囲だけ移動 拡大 縮小する




Photoshopで画像を拡大 縮小する方法




Photoshopで画面を拡大縮小する方法 ズームツールは使わない Mappy Photo Edit
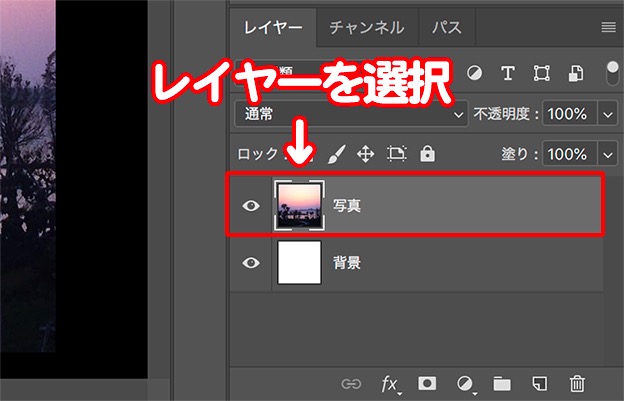



Photoshopで画像を拡大 縮小する方法




アドビがappleシリコン用ネイティブphotoshop提供 ディテールを損なわずに画像を拡大する機能も Techcrunch Japan
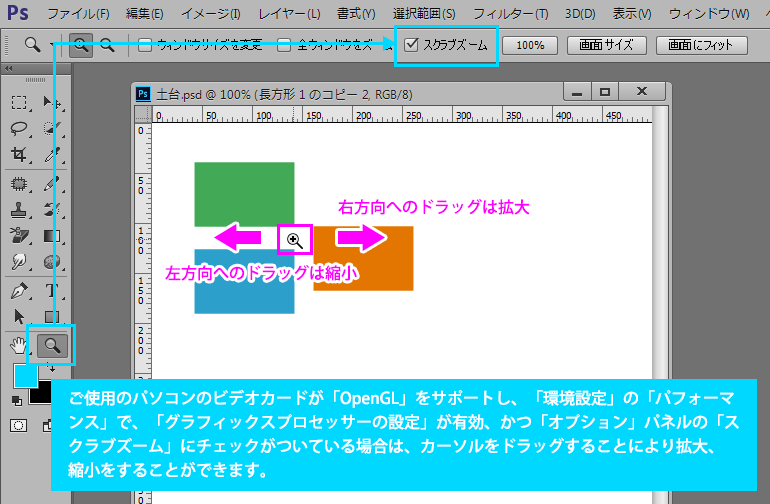



ズームツールについて 初心者でもできる Adobe Photoshop Cc フォトショップ クリエイティブクラウド 操作マニュアル 使い方 Sierrarei
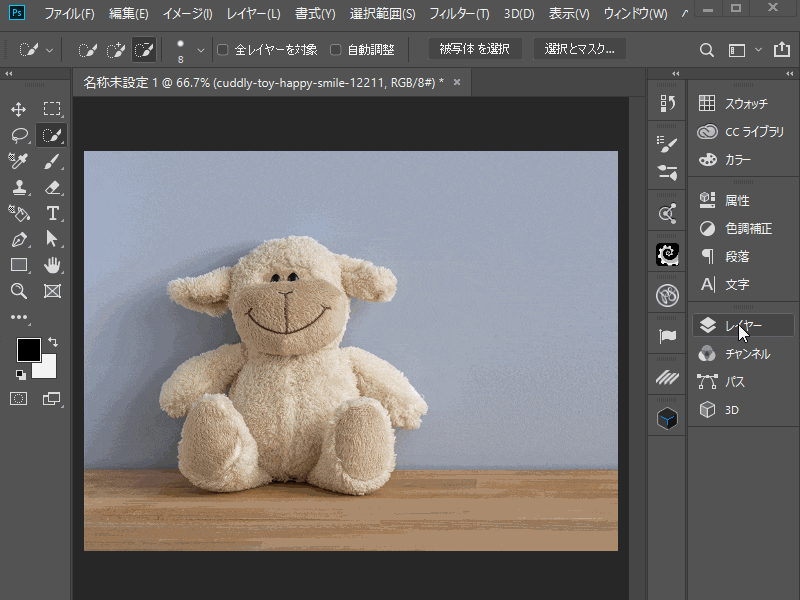



Photoshop 5分で出来る 拡大 縮小のテクニック パソコン生活サポートpasonal



Photoshopのスマートオブジェクトを拡大して書き出すとぼける現象について Saucer




コンテンツに応じて拡大 縮小 で違和感なく背景を横に伸ばす方法 Photoshop フォトショップ デザインレベルアップ



Photoshop 絵を拡大すると表示されるグリッドの消し方 眠いけど頑張る




初心者必見 Photoshopで画像を劣化させずに拡大 縮小するにはスマートオブジェクトに変換しよう




商品の一部を美しく拡大表示するphotoshopのチュートリアル コリス



Photoshop レイヤー画像のサイズ変更 拡大 縮小 の方法を解説 Creators




初心者必見 Photoshopで画像を劣化させずに拡大 縮小するにはスマートオブジェクトに変換しよう フォトショップ デザイン フォトショ



Photoshop レイヤー画像のサイズ変更 拡大 縮小 の方法を解説 Creators




これで作業効率が劇的に上がる Photoshopのショートカットキー早見表 Adobe Photoshop Tutorials Adobe Photoshop チュートリアル



Photoshop レイヤー画像のサイズ変更 拡大 縮小 の方法を解説 Creators




Photoshop で縦横比を変えずにドラッグで拡大縮小をしたい Cc 19 新機能 Too クリエイターズfaq 株式会社too




5 2 レイヤーごとの変形 デザインってオモシロイ Mdn Design Interactive




これで作業効率が劇的に上がる Photoshopのショートカットキー早見表 Adobe Photoshop Tutorials Adobe Photoshop チュートリアル
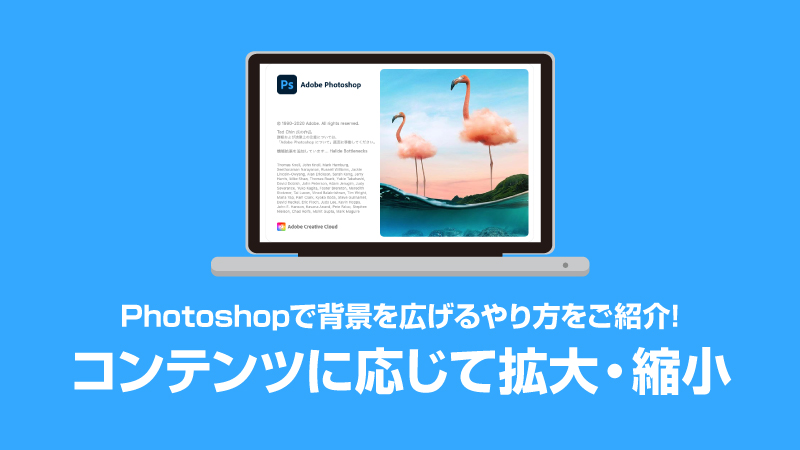



Photoshopで背景を広げるやり方をご紹介 コンテンツに応じて拡大 縮小 D Tips Design Tips




Photoshopで画像サイズを拡大するときのオプションによる画質を比較してみた ディテールを保持 2 0 ディテールを保持 バイキュービック法 滑らか Dtpサポート情報




Photoshopで画像サイズを拡大するときのオプションによる画質を比較してみた ディテールを保持 2 0 ディテールを保持 バイキュービック法 滑らか Dtpサポート情報



Photoshopのスマートオブジェクトを拡大して書き出すとぼける現象について Saucer




Photoshopで拡大して劣化した画像をキレイにする3つのポイント トーモ ライフ



Photoshopで画像の拡大縮小と解像度の変更 漫画の描き方研究ラボ




08 Photoshopの使い方 画像表示の拡大 縮小 初心者編 トーモ ライフ
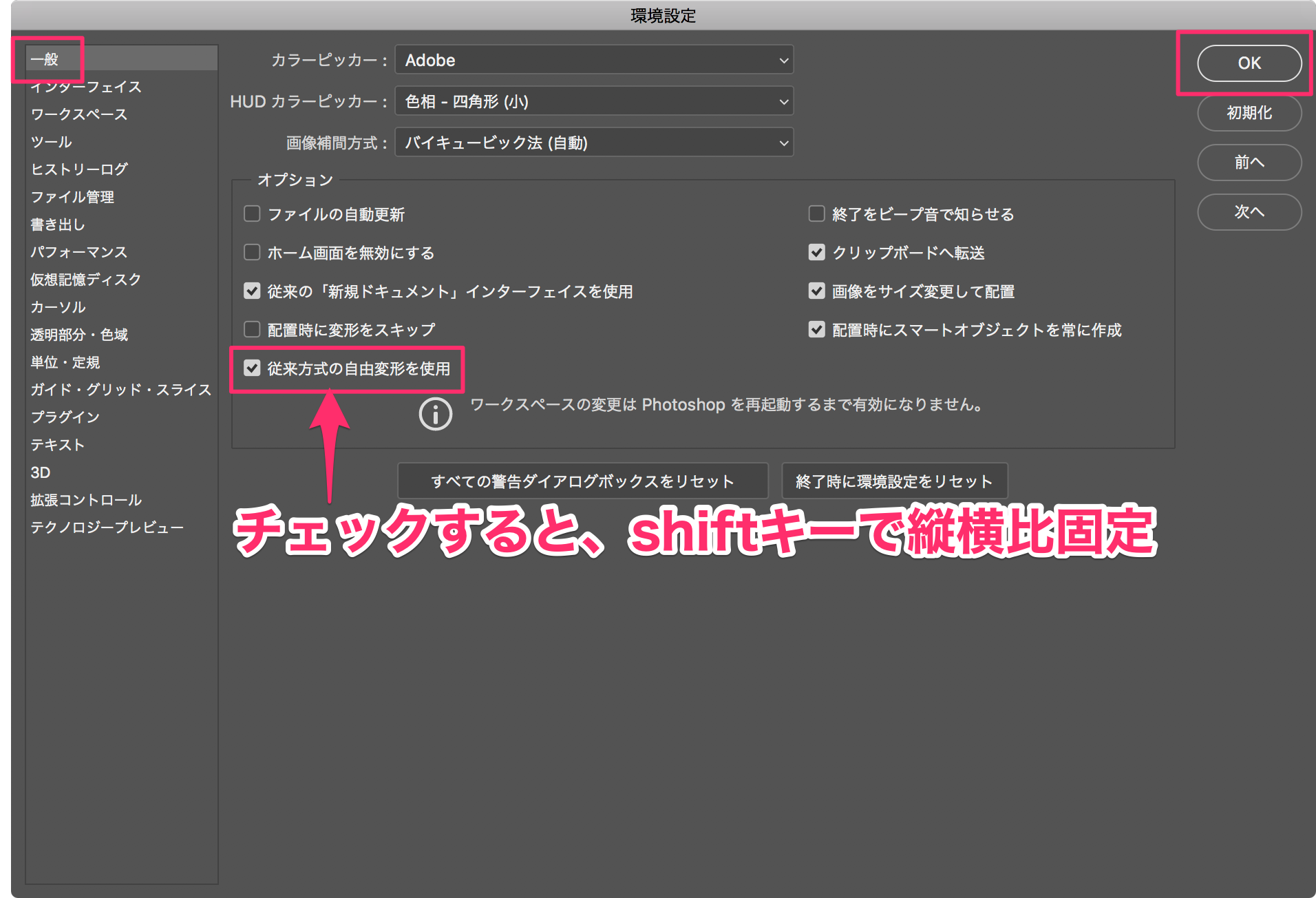



Photoshop で縦横比を変えずにドラッグで拡大縮小をしたい Cc 19 新機能 Too クリエイターズfaq 株式会社too



Photoshopではじめての拡大縮小 パソコン教室
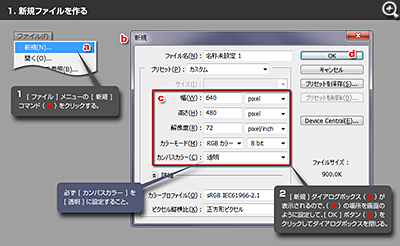



Photoshop Tips 拡縮しても線の太さが変わらない影付きの枠を作る By Studiographics



Photoshop 絵を拡大すると表示されるグリッドの消し方 眠いけど頑張る




Qrコードを Photoshopできれいに拡大縮小するには Qrコード作成のススメ
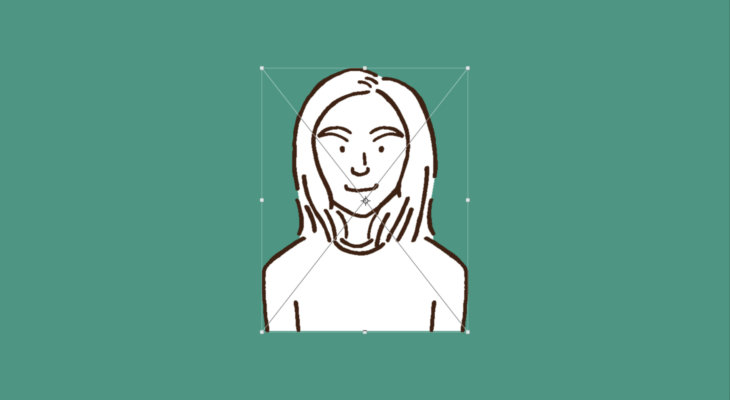



Photoshop Cc 19 拡大縮小時の縦横比を固定する Misoblog




フォトショで顔の一部を選択し 拡大縮小させる方法 ラム君の学習室




初心者必見 Photoshopで画像を劣化させずに拡大 縮小するにはスマートオブジェクトに変換しよう
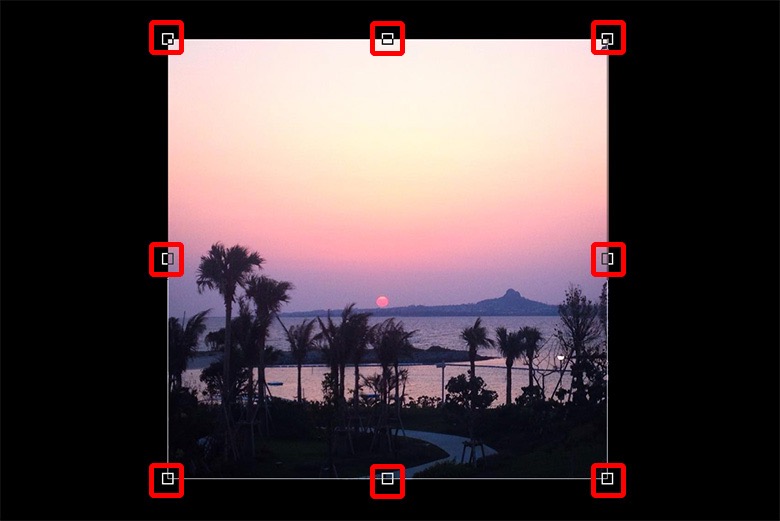



Photoshopで画像を拡大 縮小する方法




Photoshop Cc で写真の背景の空を広げる方法 コンテンツに応じて拡大 縮小 僕のノート




Photoshop デザイナーも意外と知らない レイヤースタイルだけを拡大 縮小する方法 Webスタ
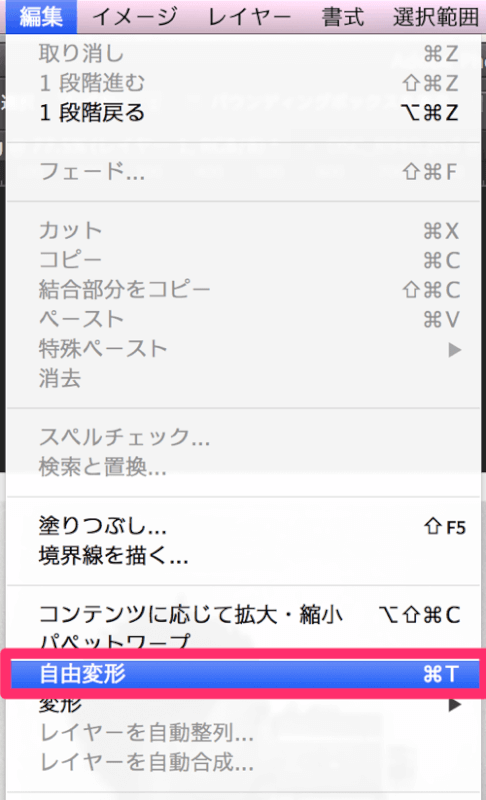



Photoshopで画像の拡大 縮小や回転を使ってはめ込み合成を作る方法 フォトショップの参考書 Sitebook
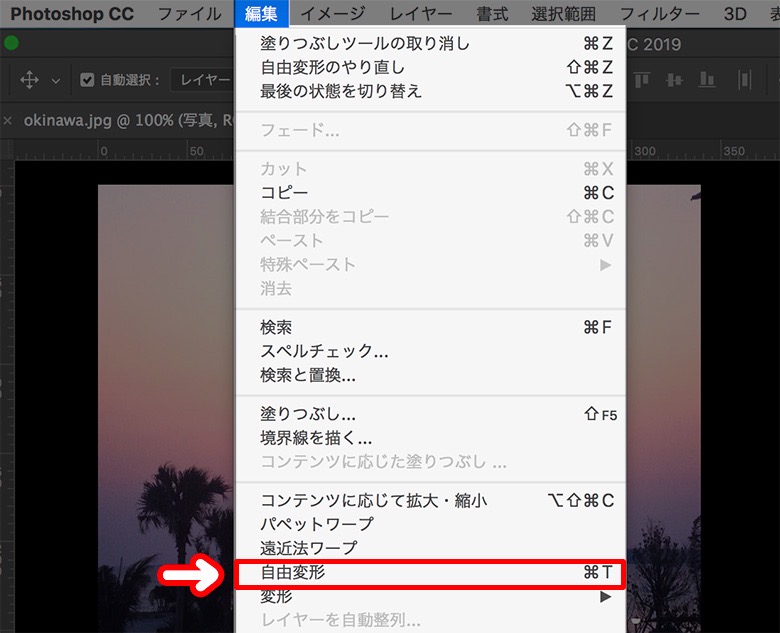



Photoshopで画像を拡大 縮小する方法
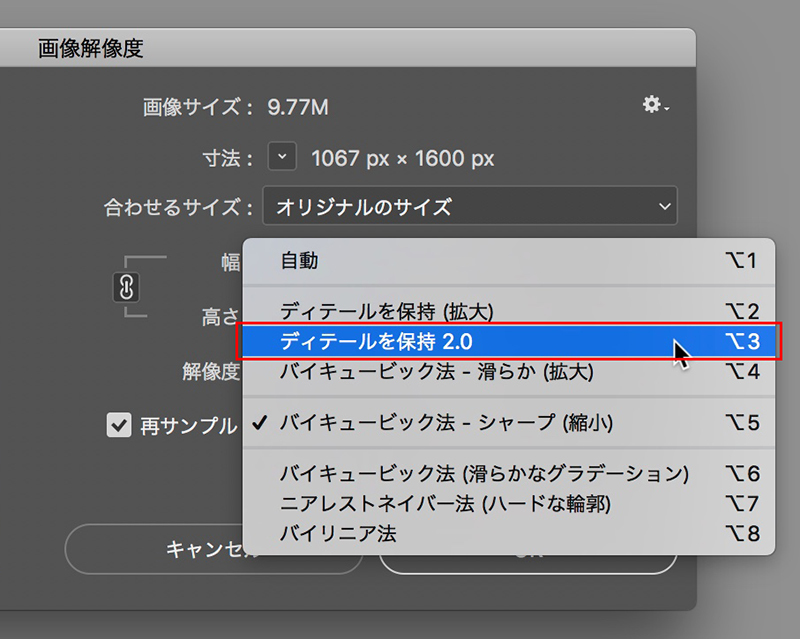



Photoshop Cc 18 新機能 ディテールを保持2 0 Ai アップスケール 拡大 リサイズ拡大に最強機能搭載 Lightcrew Digital Note

